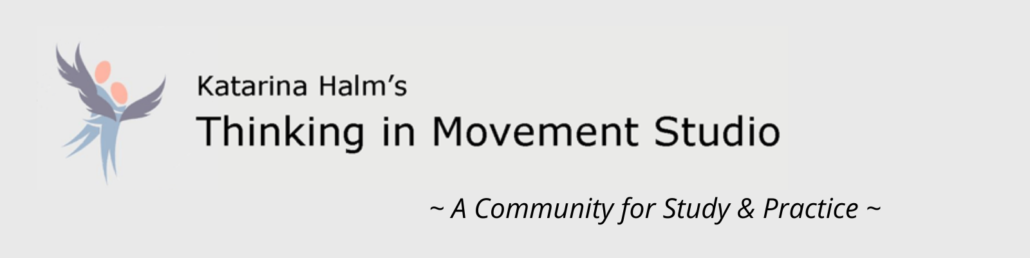Free Sample https://www.takecontrolbooks.com/samples/TCoZoom-1.1-sample.pdf
Take Control online catalog
https://www.takecontrolbooks.com/catalog/
Best Audio Settings for Zoom Meetings with Music
ZOOM PASSWORDS
Many zoom meetings now ask for a password
NEW VERSION OF ZOOM (more notes below)
Here is how to update to new version of Zoom
https://support.zoom.us/hc/en-us/articles/360043555772-Updating-to-Zoom-version-5-0
ZOOM UPDATES
Zoom provides a pop-up notification when there is a new Mandatory or Optional update within 24 hours of logging in.
You can also manually download the latest version by
* clicking on download from the footer link at https://zoom.us, or
* directly from one of the following https://zoom.us/support/
Note: https://zoom.us/download is hosted on cloudfront.net while https://zoom.us/download2 is hosted on zoom.us
There are 3 types of updates; web-only, mandatory and optional.
* Web-only updates are available for new fixes that are being tested.
* Mandatory updates will start once you click on update. You cannot proceed further until you update.
* Optional updates will start once you click on update. You can proceed should you decide to postpone the update till a later time and update manually.
Note: If you choose to postpone your optional update, you will only be prompted to update the next time you login.
iOS and Android
Zoom uses the mobile notification whenever there is a new update. You can click on the Appstore to update. On Android, you can download the latest version from Google Play.
AUDIO CONTROL IN ZOOM
Click on this link to see a picture of the Zoom preferences window:
The white background with Zoom preferences window
There are three ways to open the Zoom preferences window:
1 Command-(comma)
2 From the zoom.us menu, select Preferences
3 From the bottom of the Zoom connection-window,
click the up-arrow to the right of the “Start Video” button.
From the little menu that appears, select “Video Settings.”
Then you will reach the Zoom preferences window!
Once you reach the Zoom preferences window,
at the top of the new window (Zoom preferences)
are icons for selecting several preferences,
including the one for “Audio.”
On the Mac the “Audio” button is a bright yellow icon second from the top left corner.
When you have selected “Audio” you can slide
the volume all the way to the right for both input and output
and know you have the top volume available through Zoom.
There is a button to click to “automatically adjust microphone setting.”
And you can later use your computer volume settings to modulate if you wish.
Click on this link to see a picture of the Zoom connection-window:
The black background showing the Zoom connection-window
ZOOM BACKGROUND IMAGE
- Log in to the Zoom web portal.
- Click Room Management > Zoom Rooms.
- Click Account Settings at the top of the page.
- In the Account Profile tab, under Background image for Zoom Rooms, click Upload New Image. …
- Select your image and click Open.
~~ IF YOU ARE ALREADY IN A ZOOM MEETING
- Click on your video setting and choose Background image
- Select one of the images and click Open.
- Or click Upload New Image. …
- From your computer (finder window in Apple) select an image and add.
ZOOM SOUND
Zoom sound ~ lots of NOTES
http://thinkinginmovement.ca/wp-content/uploads/2018/08/Zoom-sound.pdf
Zoom audio settings ~ best with PICTURES
http://thinkinginmovement.ca/wp-content/uploads/2017/06/Zoom-audio-settings-.pdf
Much more from
https://support.zoom.us/hc/en-us
SAVING THE CHAT
When in the meeting, click on Chat.
At the bottom of the chat window
THE THREE TINY DOTS at the right side of the chat window brings a dropdown list
Click on Save Chat.
This will save your chat to your local recording location. The default is your Documents folder > Zoom > Folder with meeting name, date and time.”
~~ more at https://support.zoom.us/hc/en-
ZOOM SOUND FOR SCREEN SHARING
On the Mac PRIOR TO THE actual SCREEN SHARE
1/ first while SETTING UP to enable THE SCREEN-SHARE as follows quoting Zoom “”(Optional) Enable these features:
Check Share Computer Sound: If you check this option, any sound played by your computer will be shared in the meeting.
Check Optimize for full screen video clip: Check this if you will be sharing a video clip in full screen mode. Do not check this otherwise, as it may cause the shared screen to be blurry. “
NOW the ACTUAL SCREEN SHare
THAT ELUSIVE BUTTON !! https://www.dropbox.com/s/f6wd
From Zoom support for the sound sharing best link for any computer https://support.zoom.us/hc/en-
ADDITIONAL POSTS ON USING ZOOM
Welcoming your questions and comments.